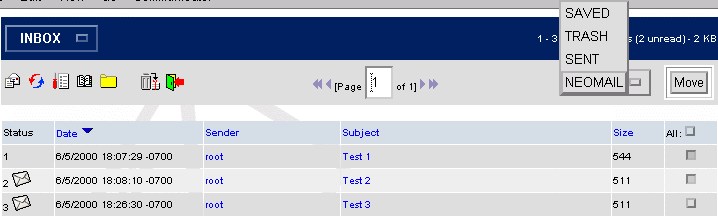icon to refresh your
Inbox.
icon to refresh your
Inbox.
Every time you logon to NeoMail, NeoMail checks your mail spool for new mail and displays any new mail
found in your Inbox. After you have logged on to NeoMail, you can click on the
 icon to refresh your
Inbox.
icon to refresh your
Inbox.
Deleting e-mail is a simple two-step process whereby you move your e-mail to the Trash folder. (Note that your e-mail is not permanently deleted until you empty the Trash folder). First, you select which messages you wish to delete by checking the corresponding box to the right of the message. Next, click on the "Move" button. To select all messages to be deleted, check the box in the "All:" collumn as shown below:
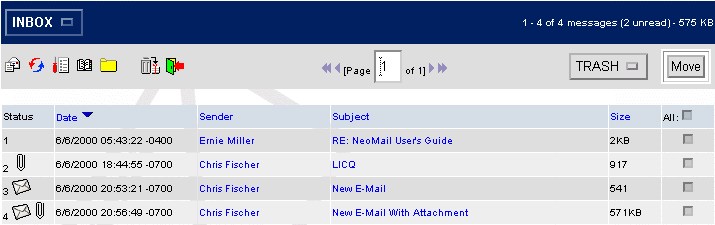
If you receive a lot of e-mail, you may wish to keep some of it in different folders. NeoMail lets you create
custom mail folders. To create a new folder, click on the
 icon to go to the "Edit Folders" screen.
Folder names may contain up to 16 characters. Enter a name for your folder, then click the "Add button. To
delete folders, click on the "Delete" button.
icon to go to the "Edit Folders" screen.
Folder names may contain up to 16 characters. Enter a name for your folder, then click the "Add button. To
delete folders, click on the "Delete" button.
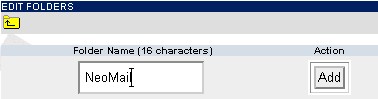
When your are finished, click on the
 icon to return to the previous
folder.
icon to return to the previous
folder.
After you have created some custom folders, you may wish to put some of your e-mail into those folders. The procedure is nearly identical to deleting e-mail. First, you select which messages you wish to move by checking the corresponding box to the right of the message as shown below. Then, select the folder you wish to move your e-mail to by clicking on the drop down menu next to the "Move" button. Next, click on the "Move" button.